In this video I’ll show you how to connect your PS4 controller to a Windows PC using Bluetooth.
See more videos by Max here: https://www.youtube.com/c/MaxDalton
Timestamp:
Steps to Pair PS4 Controller to PC Using Bluetooth: 0:30
Video Transcript:
The PS4 DualShock 4 controller is a versatile wireless controller that has uses beyond your PlayStation 4. One option is to pair your PS4 controller to your PC via Bluetooth so you can use it for PC gaming. Pairing your PS4 controller to your Windows PC only takes a few minutes.
Now let’s walk through the steps to pair your PS4 controller to a Windows PC using Bluetooth.
Step 1. Click the “Windows” icon on the far left side of your taskbar to open a menu, and then click “Settings” in the list of options on the left side of that menu. The Windows Settings screen appears.
Step 2. Click “Devices” on the Windows Settings screen. The Devices screen is displayed.
Step 3. Click “Bluetooth and Other Devices” on the left side of the screen. The Bluetooth and Other Devices window appears on the right side of the screen.
Step 4. Tap to toggle on Bluetooth on your Windows computer if it isn’t already turned on.
Step 5. Turn on your PS4 DualShock wireless controller, and then press and hold down both the “PS4” and “Share” buttons until the light bar on the back of the device starts flashing white, which indicates the PS4 controller is in Pairing mode.
Step 6. Click “Add Bluetooth or Other Device.” The Add a Device window pops up.
Step 7. Click “Bluetooth” on this screen. A list of detected Bluetooth devices is displayed.
Step 8. Choose “Wireless Controller.” A Connecting message appears briefly beneath Wireless Controller before a message is displayed telling you that your PS4 controller is now connected to your Windows PC via Bluetooth. Click “Done.” You’ll be routed back to the Bluetooth and Other Devices screen where you’ll see Wireless Controller, which represents your PS4 DualShock 4 controller, listed as connected beneath Mouse, Keyboard, and Pen.

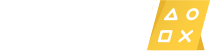


![[4K 60p 4:2:2 10bit 280Mbps] アトラクション 美女と野獣”魔法のものがたり” フルバージョン](https://www.yu-yurara.jp/wp-content/uploads/2025/05/1747089078_maxresdefault-350x250.jpg)


